Set Up VRPN Device for HMD
To set up a tracker as an VRPN device, you will need 2 softwares, VRPN-OpenVR and OpenVR-SpaceCalibrator.
VRPN-OpenVR
VRPN-OpenVR is required to let XRCC recognized your tracker as a VRPN device.
-
Download VRPN-OpenVR.exe
-
In stream VR
steamvr.settingsfile, add the following setting to the file with a text editor.
steamvr.settings usually local at C:\Program Files (x86)\Steam\config
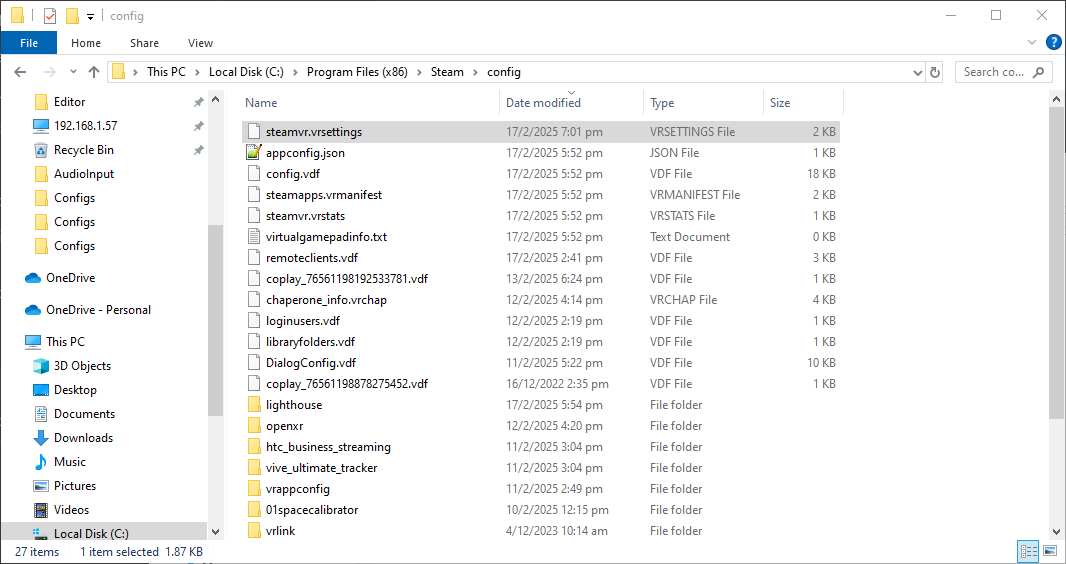
{
"jsonid" : "vrsettings",
"steamvr" : {
"directModeEdidPid" : 43521,
"directModeEdidVid" : 53794,
"forcedDriver" : "null",
"requireHmd" : true,
"enableHomeApp" : false,
"activateMultipleDrivers" : true
}
}
-
Launch SteamVR and pair your tracker normally.
-
Run the
VRPN-OpenVR.exeand keep it running while StreamVR is active.- If the tracker is connected successfully, the status of the tracker will be shown in the command line interface
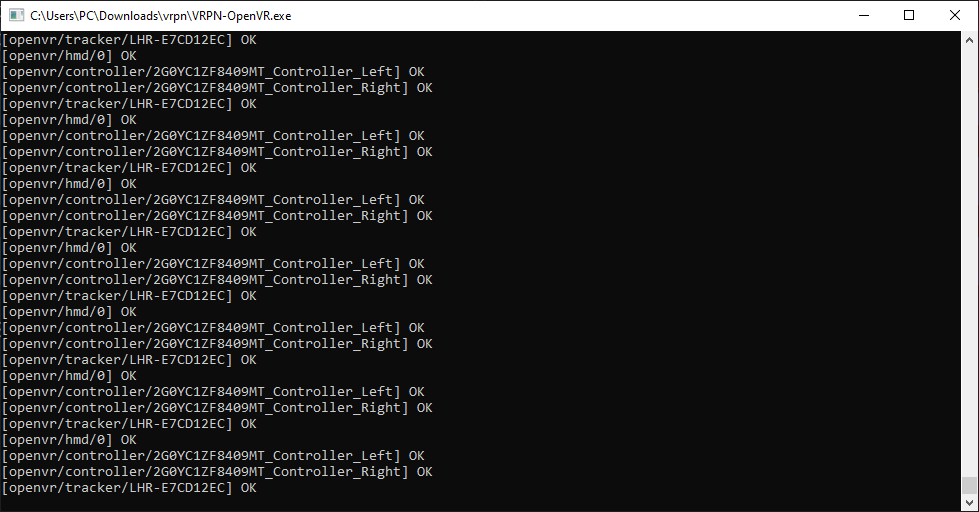
-
Open a VXR config file.
-
Under
Devicestab, create a newVRPN Device- Enter whatever name you want, as long as the name is unique
- Enter the tracker name displayed in the command line +
@localhostin the address field - Choose
Trackeras the device type
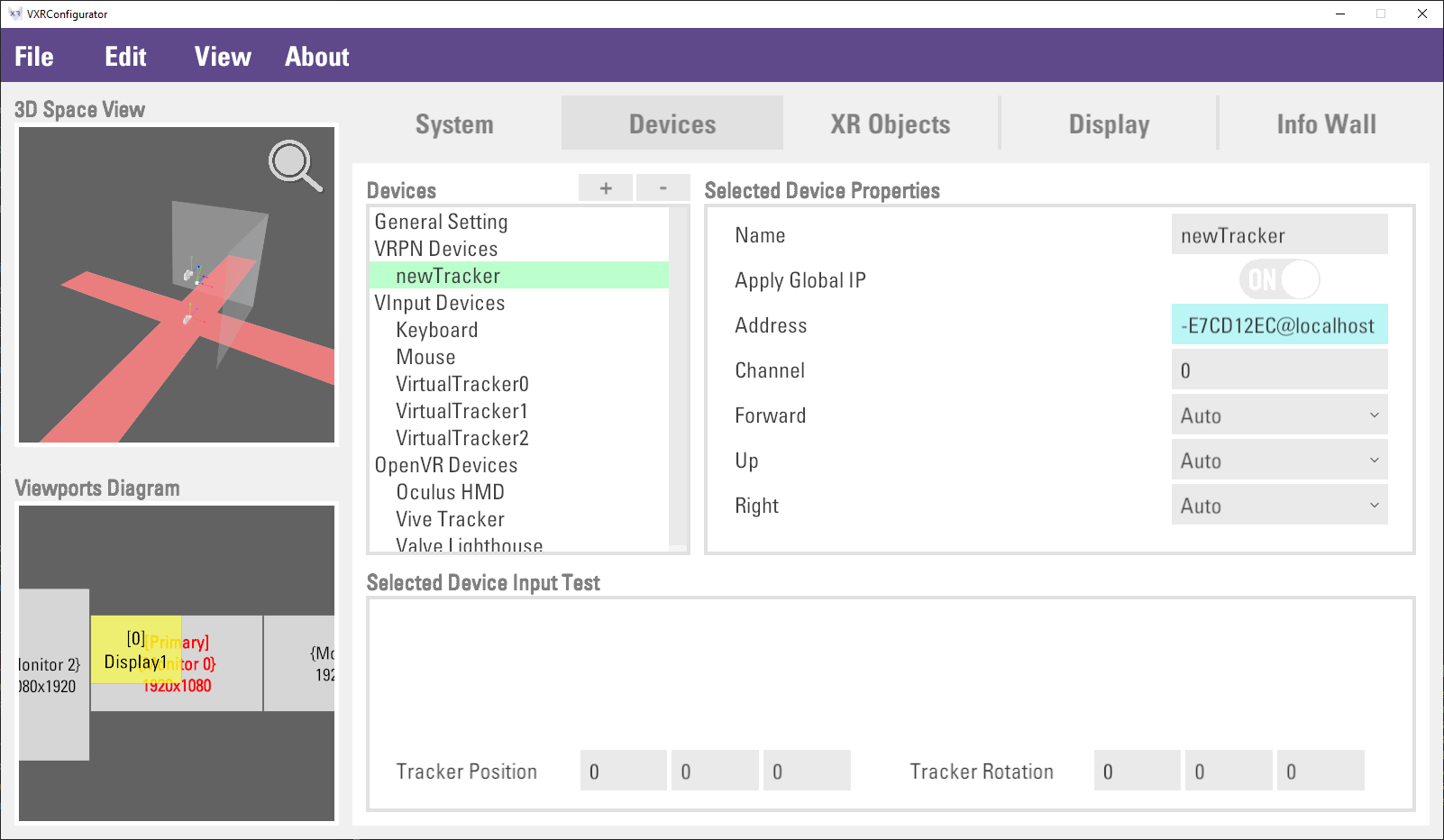
-
Now you have set up a VRPN tracker and you can link it to an entity.
-
For subsequence setup, you only need to run the
VRPN-OpenVR.exe(Step 4), and confirm if the tracker name was changed and update the VXR config (Step 6 - Change Device Address).
OpenVR-SpaceCalibrator
OpenVR-SpaceCalibrator is required to match the tracker position to your HMD. You can skip this step if the tracker's in-game position is already correct.
-
Install OpenVR-SpaceCalibrator
-
Launch SteamVR and you should see a OpenVR-SpaceCalibrator tab in the Stream VR menu inside the HMD.
StreamVR might disable OpenVR-SpaceCalibrator on startup. Enable OpenVR-SpaceCalibrator in StreamVR -> Settings -> Startup/Shutdown -> Manage Add-Ons and turn on 01spacecalibrator.
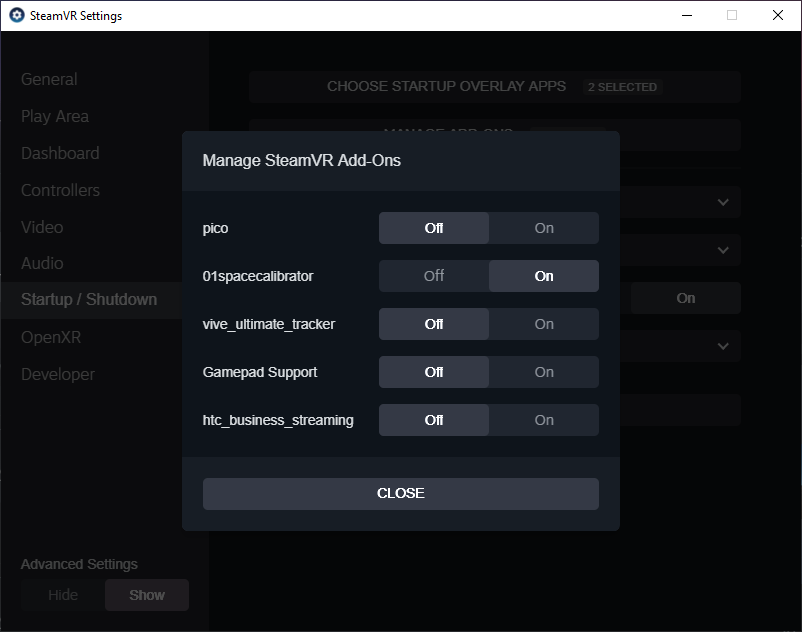
-
In OpenVR-SpaceCalibrator, Set Reference Space to your HMD (e.g. oculus) and Target Space to your tracker (e.g. lighthouse)
-
On Reference Space side, select a controller for calibration (recommend Right Controller). On Target Space side, select a tracker to calibrate.
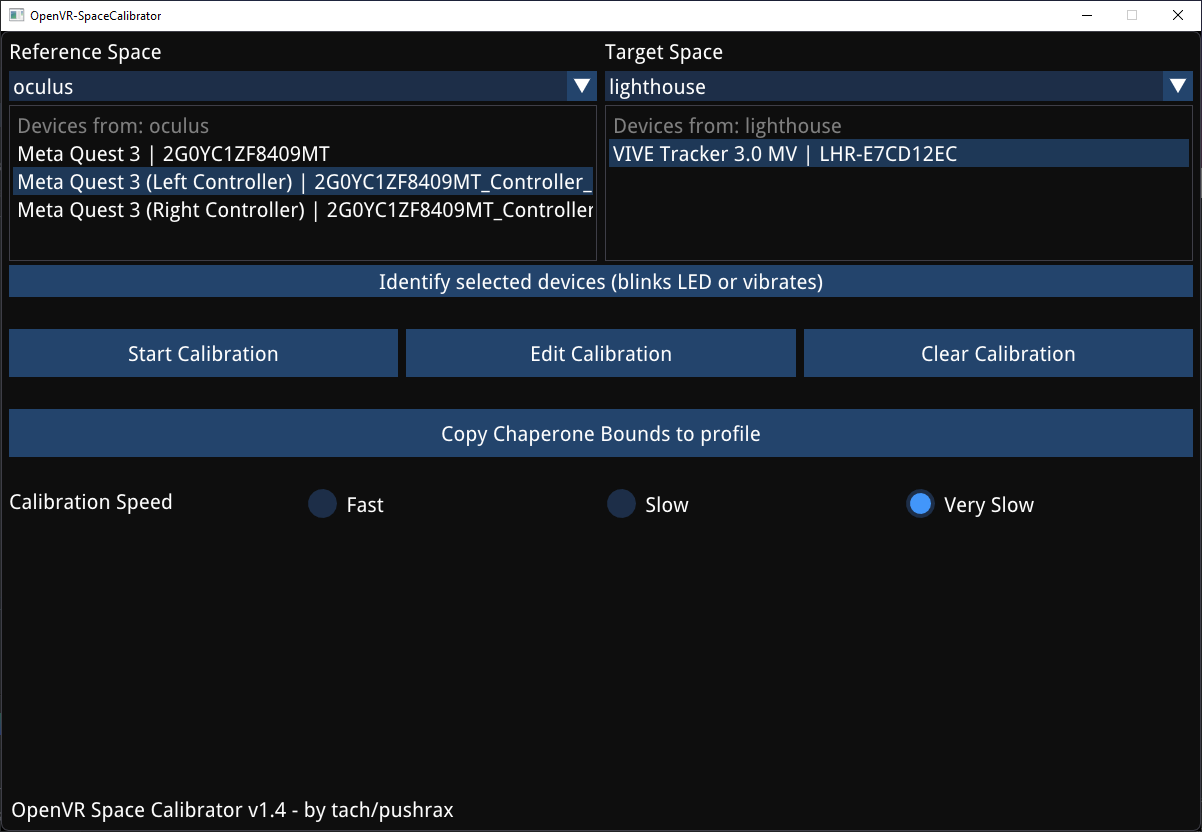
-
Hold your selected controller and tracker in the same hand firmly and press Start Calibration.
-
Move and rotate your hand around in an ∞ shape motion slowly a few times, like you're calibrating the compass on your phone, until calibration complete.
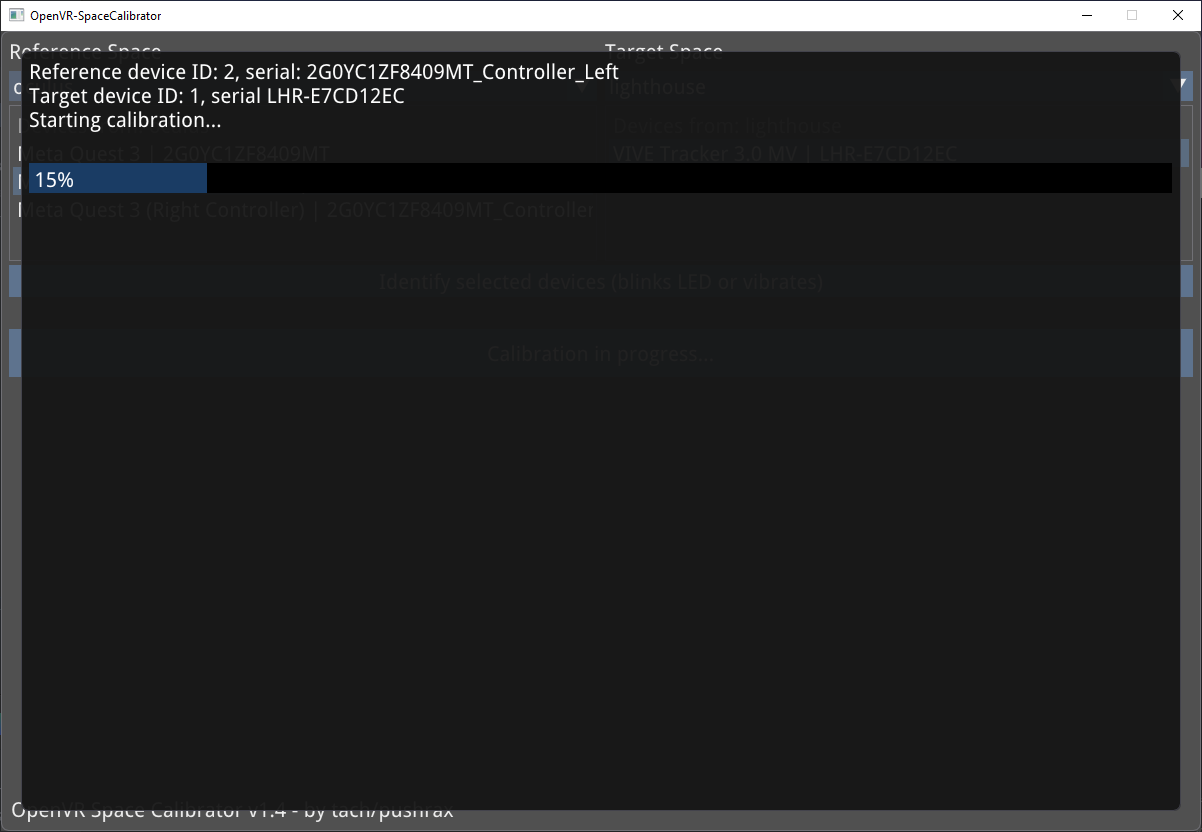
- You should see your tracker position show correctly in StreamVR. Fine tune the tracker calibration with Edit Calibration.