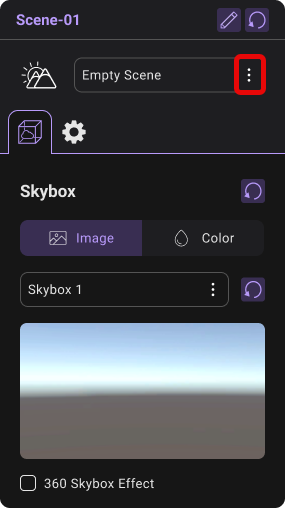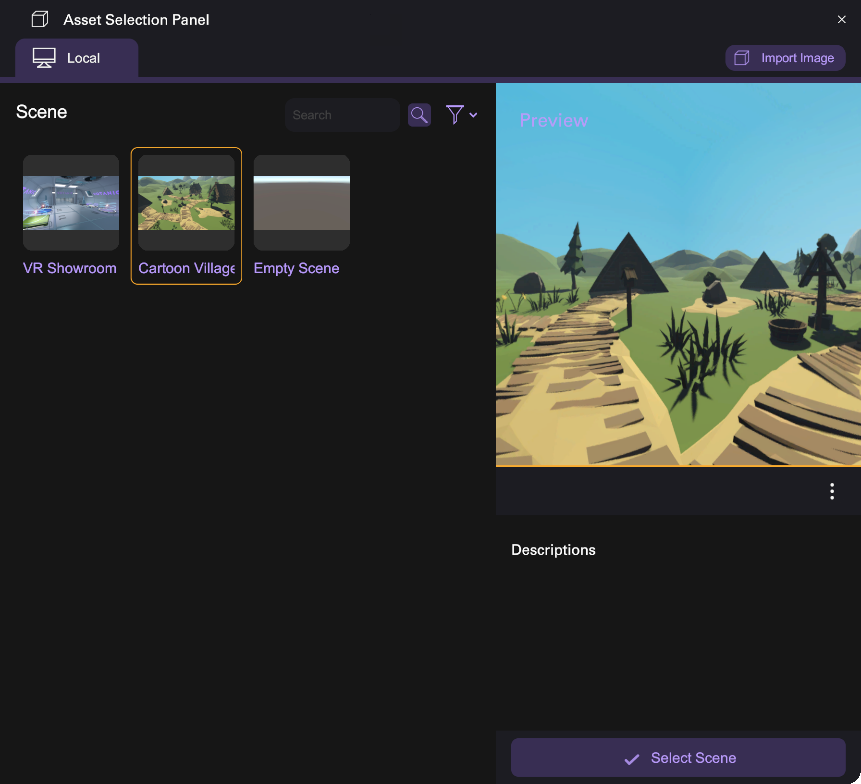Configure Scene Setting
You can customize the setting for each scene in the project using the scene inspector panel. To configure the setting of the current scene, first click anywhere without an object in the scene without an object to select the scene, then press "Inspector" () (I) to configure scene setting. To close the Configuration Panel, press "Inspector" () (I) again.
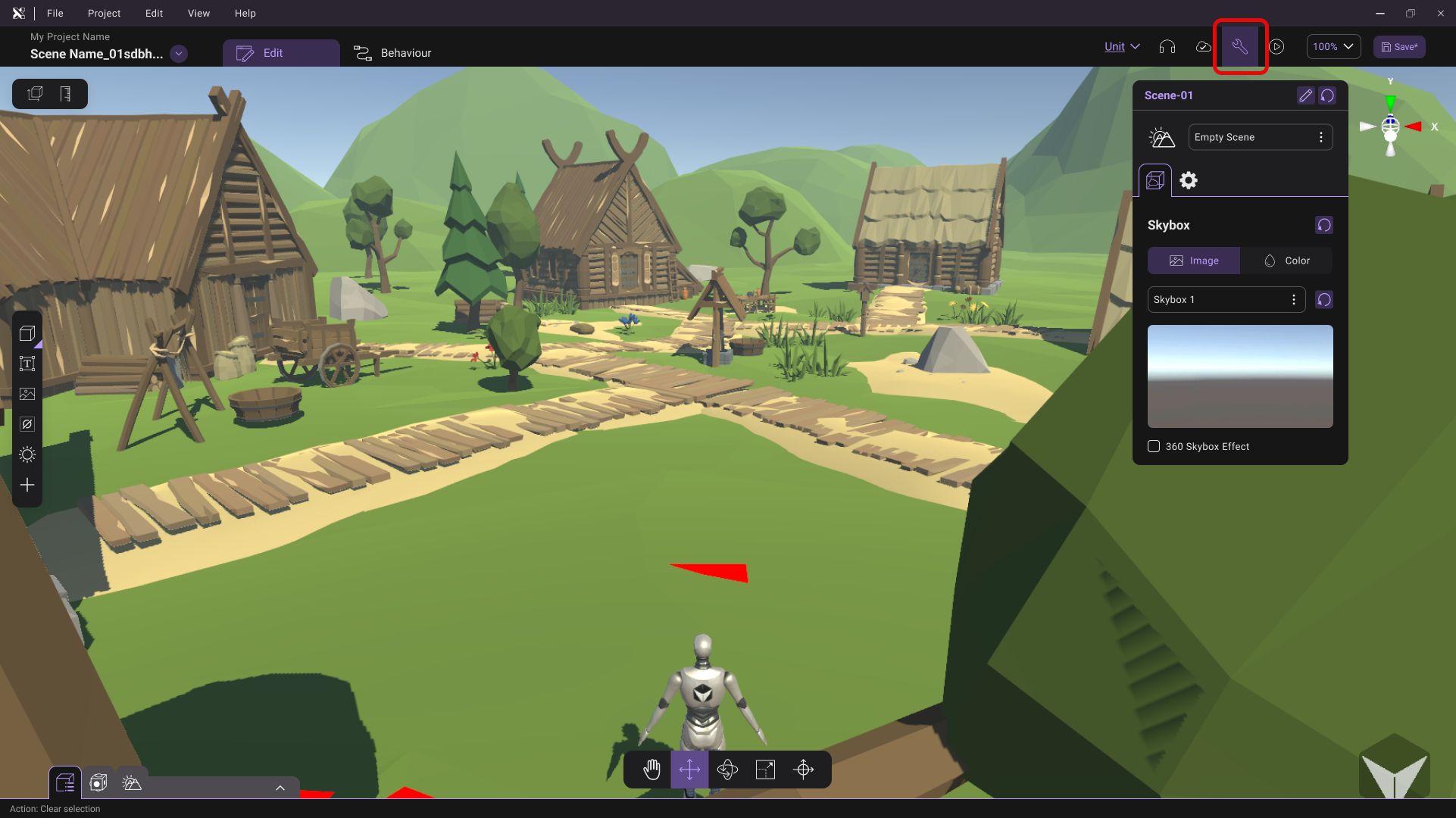
Skybox Setting
User can either choose a Image Skybox or a Color Skybox for the scene by select the corresponding tab.
| Set Image Scene Skybox | Set Color Scene Skybox | Set Scene Environment |
|---|---|---|
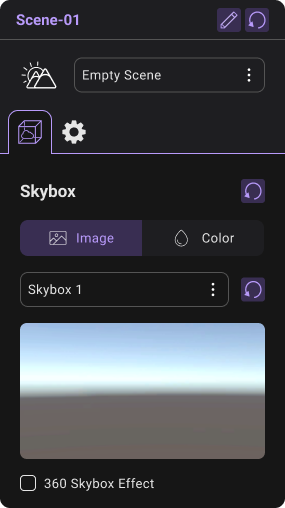 | 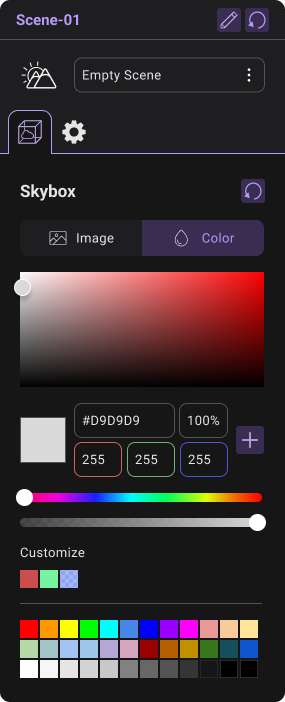 |
|
| Open Skybox panel then select Image tab and select an image for the skybox. For 360 image Skybox, tick "Skybox 360 Effect"; For Cubemap Skybox, untick "Skybox 360 Effect". | Open Skybox panel then select Color tab and select a color for the skybox. | Open "Scene Asset Panel" to select new scene and confirm setting new scene asset. The scene will be loaded again and the new scene asset will show afterwards. |
Scene Setting
User can modify the scene setting in the scene setting tab at the scene inspector panel.
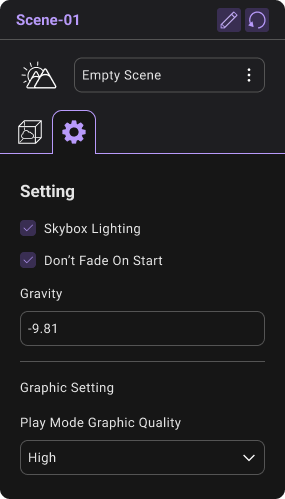
-
Skybox Lighting: You can turn off the skybox lighting allowing user to customize scene lighting using Light objects.
-
Don't Fade On Start: You can turn off this option so the scene will not fade on start.
-
Gravity Force: The Gravity Force input field modifies the gravity setting in the scene for the player; the player will be affected by gravity and fall to the ground when suspended in the air during gameplay using the XRCC XR.
-
Play Mode Graphic Quality: The drop-down contains three options including High, Midium, Low. This will affect the graphic quality in the debug mode.
Configure User Setting
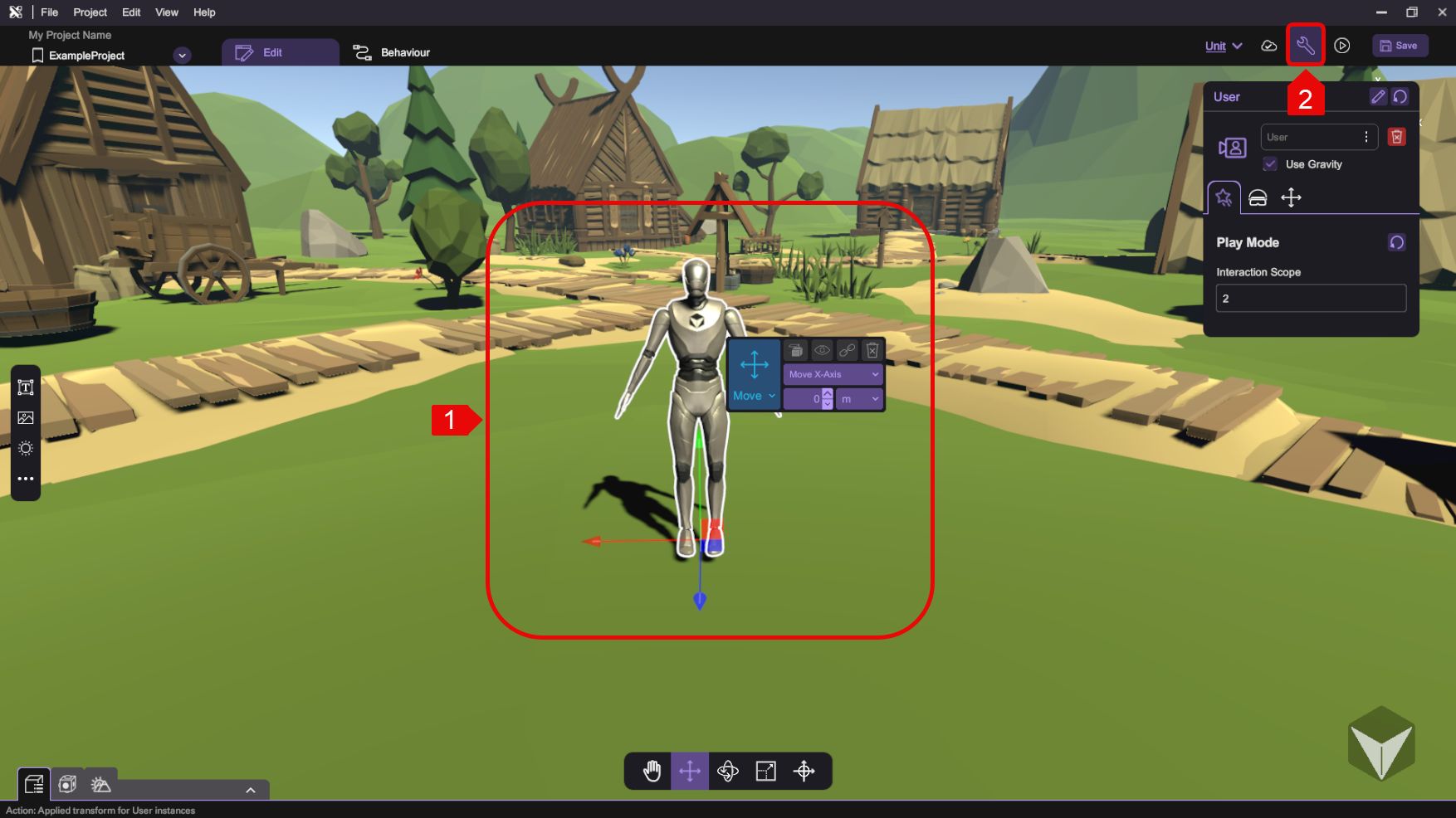
User need to select the user instance first and click on the inspector toggle to open inspector panel.
| Debug Mode | XR Setting |
|---|---|
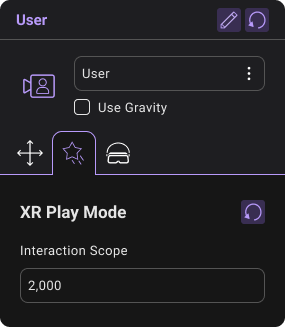 | 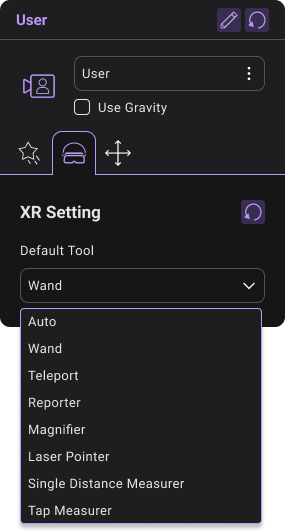 |